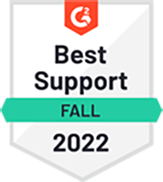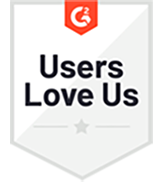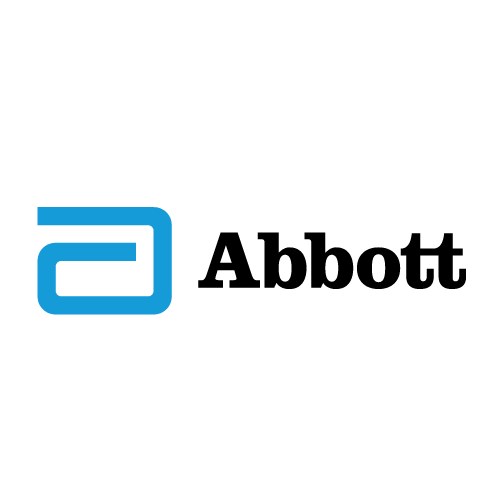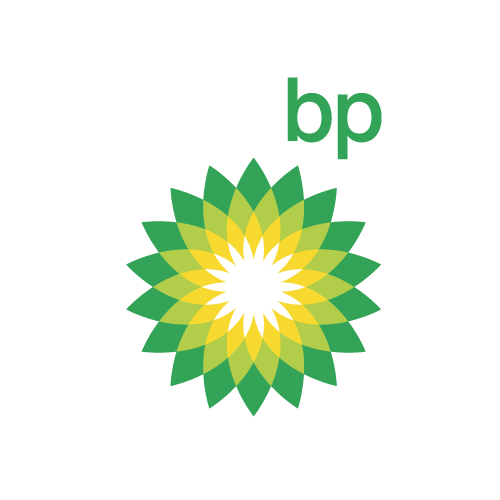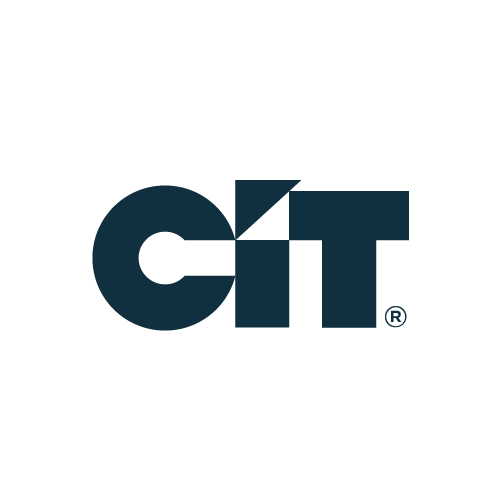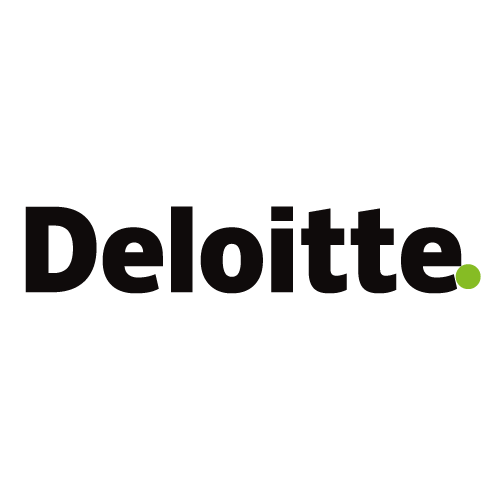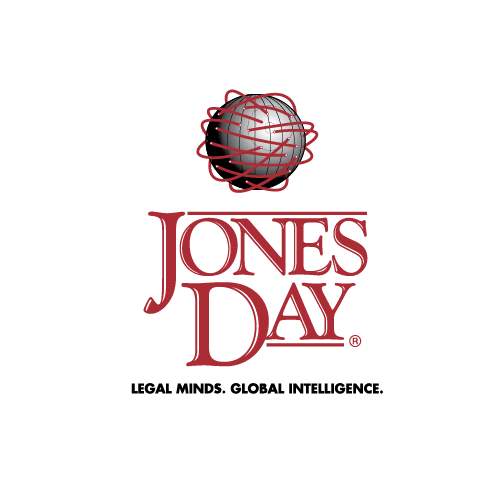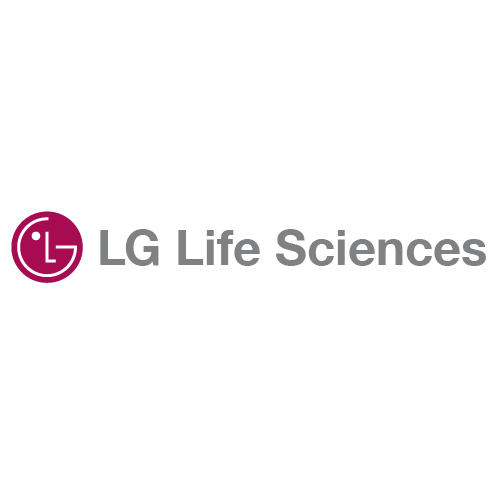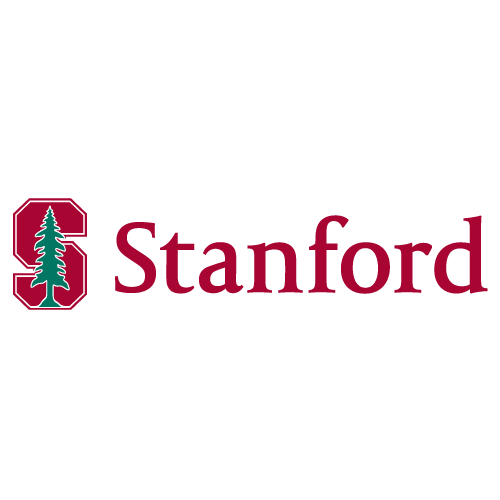A Virtual Data Room Designed to Help You Successfully Close Deals.
Deploy your data room in minutes

Timing is Everything
For critical projects like finance due diligence and life sciences development, the clock is always ticking. ShareVault virtual data room meets the need for speed with the tools you need:
- Granular User Access Controls
- Drag-and-drop File Organization
- Fast Document Search
- Templates for Due Diligence, Life Sciences
- Access from any Browser or Device
What ShareVault Customers Are Saying
"I was pleased by how quickly we were able to set up ShareVault, and securely distribute essential documents to the right members of our geographically-dispersed team. We compressed the time typically required for pre-term sheet due diligence by using the ShareVault platform."
Award-Winning Solutions
We Have You Covered
RAISING CAPITAL
ShareVault speeds the fundraising process – fast document preparation by your team and a secure environment to share your proposal with investors, anywhere in the world.
MERGERS AND ACQUISITIONS
ShareVault is the online platform of choice for M&A. Our Due Diligence Checklist automates the document prep process, and our security protocols protect submissions to prospects and regulators.
LIFE SCIENCES DEVELOPMENT AND PARTNERING
ShareVault has deep experience in Life Sciences. We provide an ultra-secure platform for every stage of product development from lab to manufacturer, as well as protected access for potential partners, investors, and regulators.
BANKRUPTCY AND RESTRUCTURING
ShareVault’s intuitive interface and easy-to-use software tools allow your bankruptcy team to focus on organizing filings and financing documents and meet the court’s rigorous timeframes.
Features Our Customers Love Most
PREPARE FOR SUCCESS
ShareVault tools and features make it easy to upload and organize even thousands of documents.
EASY INTEGRATIONS
Easy-to-configure integrations with Box, Dropbox, Google Drive, Microsoft SharePoint, and OneDrive speed the document uploading process. Add DocuSign when it’s time to close!.
GO LIVE IN MINUTES
Create and populate your data room in minutes for a quicker turnaround.
STAY IN CONTROL
ShareVault permissioning tools ensure that only authorized parties can collaborate.
MAKE DATA DRIVEN DECISIONS
ShareVault tracks user activity to a granular level to ensure consistent confidentiality and maximum productivity. These activity records are essential for audits and reports.
ACCELERATE YOUR DEAL LIFECYCLE
A fully integrated M&A technology platform suite that delivers value throughout the deal-making process, from early prep through due diligence, right through to your successful close.